Overview
Open OnDemand is a graphical user interface that allows access to UVA HPC via a web browser. Within the Open OnDemand environment users have access to a file explorer; interactive applications like JupyterLab, RStudio Server & FastX Web; a command line interface; and a job composer and job monitor.
Logging in to UVA HPC
The HPC system is accessible through the Open OnDemand web client at https://ood.hpc.virginia.edu. Your login is your UVA computing ID and your password is your Netbadge password. Some services, such as FastX Web, require the Eservices password. If you do not know your Eservices password you must change it through ITS by changing your Netbadge password (see instructions).
Open OnDemand can be accessed from off Grounds without the
UVA VPN client, but FastX Web requires it.
The Dashboard
Once you log in, you are automatically redirected to the Open OnDemand dashboard. The dashboard may contain information about upcoming changes and maintenance work that can affect your jobs, so please read all announcements carefully. Keep the dashboard tab open until you are ready to end your session and log out.
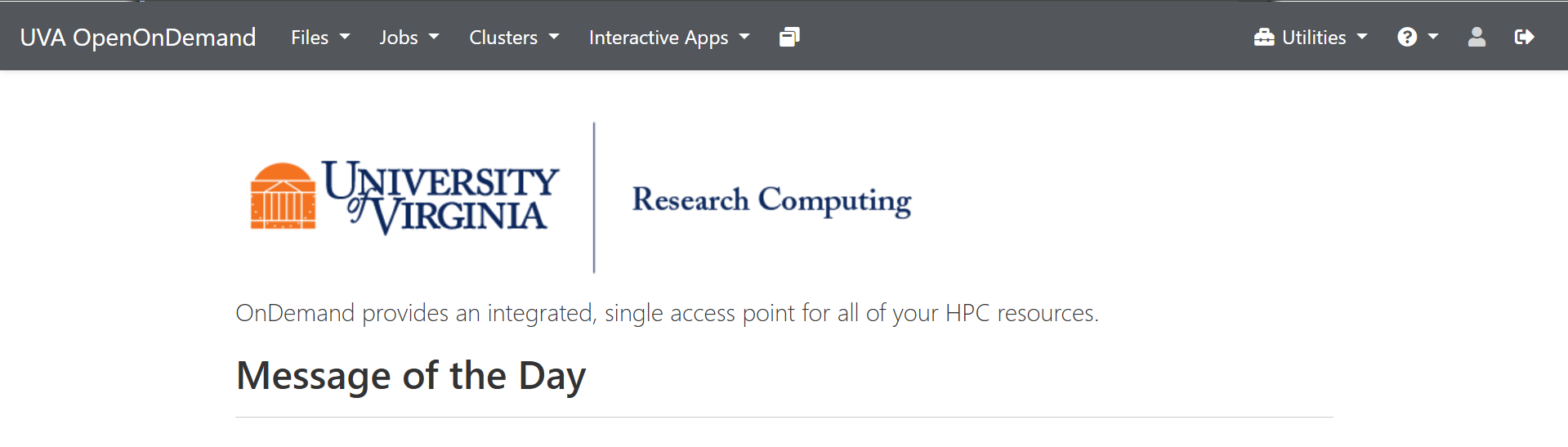
The dashboard provides access to all Open OnDemand services and applications. These include
- File Explorer
- Interactive Applications
- Command Line Interface (Shell)
- Job Composer & Job Monitor
These services and applications are accessible through drop-down boxes on the menu bar. When you click on any of the drop-down options, a new tab will open in your browser.
File Explorer
File Explorer makes browsing and managing small files easy. Rivanna and Afton have multiple locations to store your files with different limits and policies. Specifically, each user has a relatively small amount of permanent storage in his/her home directory and a large amount of temporary storage (/scratch) where large data sets can be staged for job processing. Users can also lease storage that is accessible on Rivanna. Contact Research Computing or visit the storage page for more information.
The file explorer provides these basic functions:
- Renaming of files
- Viewing of text and small image files
- Editing of text files
- Downloading & uploading of small files
Visit our File Explorer guide for detailed instructions.
Interactive Applications
Open OnDemand provides access to interactive applications that provide a full graphical HPC desktop environments, JupyterLab for running Jupyter notebooks, RStudio Server, Matlab, a simple terminal shell, and a variety of other research apps.
Desktop
The Desktop app provides a full Linux Desktop environment launched on user-specified allocated hardware resources which may include a compute node equipped with graphical processing units (GPUs). This is the preferred mechanism to start compute intensive applications that require a graphical user interface (GUI).
Please read the Open OnDemand Desktop documentation for detailed instructions on how to specify resources and start a desktop session.
FastX Web
FastX Web enables users to start an X11 desktop environment on a remote system. When launched through Open OnDemand, FastX Web provides access to a HPC frontend. The FastX Web desktop environment can be used to open conventional shell terminals or launch applications with a graphical user interface.
Please read our FastX Web documentation for a detailed description of this remote desktop environment.
FastX Web sessions are not suitable for running compute intensive applications or code–Open OnDemand Desktop is intended for such purpose.
JupyterLab
JupyterLab provides an environment that has become popular for interactive code development and debugging. JupyterLab sessions run on user-specified allocated hardware resources which may include compute nodes equipped with graphical processing units (GPUs).
Please read the JupyterLab documentation for detailed instructions on how to start JupyterLab sessions and specify hardware resource requests.
After starting a JupyterLab session, you’re taken to the “My Interactive Sessions” page. To return to the Open OnDemand dashboard, click on the Home link in the top left corner of the site just below the Research Computing banner.
RStudio Server
RStudio provides an environment specifically designed for interactive R script development and debugging.
Please read the RStudio Server documentation for detailed instructions on how to start RStudio sessions and specify hardware resource requests.
After starting an RStudio session, you are automatically taken to the “My Interactive Sessions” page. To return to the Open OnDemand dashboard, click on the Home link in the top left corner of the site just below the Research Computing banner.
Matlab
The Matlab interface provides an environment for interactive Matlab script development and debugging.
Please read the Matlab documentation for detailed instructions on how to start Matlab sessions and specify hardware resource requests.
After starting an interactive Matlab session, you are automatically taken to the “My Interactive Sessions” page. To return to the Open OnDemand dashboard, click on the Home link in the top left corner of the site just below the Research Computing banner.
Blender
Through this interface users can run interactive Blender sessions on a dedicated GPU node.
Please read the Blender documentation for detailed instructions on how to start Blender sessions and specify hardware resource requests.
After starting an interactive Blender session, you are automatically taken to the “My Interactive Sessions” page. To return to the Open OnDemand dashboard, click on the Home link in the top left corner of the site just below the Research Computing banner.
ParaView
Through this interface users can run interactive ParaView sessions on a dedicated GPU node.
Please read the ParaView documentation for detailed instructions on how to start ParaView sessions and specify hardware resource requests.
After starting an interactive ParaView session, you are automatically taken to the “My Interactive Sessions” page. To return to the Open OnDemand dashboard, click on the Home link in the top left corner of the site just below the Research Computing banner.
Command Line Interface (Shell)
To open a conventional command line terminal window, click on the Clusters drop-down menu and select Rivanna Shell Access. A new tab opens that provides a Bash command line environment. This is similar to logging in through ssh but with the limitation that it cannot start graphical (X11) applications. You must use FastX for X11 applications such as the Matlab desktop.
Utilities
In addition to interactive apps, UVARC offers several static applications found in the ‘Utilities’ dropdown menu on Open OnDemand. These applications serve as wrappers for existing bash commands and scripts users can run in the shell.
Disk Usage
The Disk Usage app provides information on the remaining storage in each project directory available to the user, as well as in their /home and /scratch directories. Acting as a wrapper for the hdquota command, it displays the size and available storage in each quota.
Queue Status
The Queue Status app provides detailed information on jobs queued and running in each partition. It acts as a wrapper for the qlist command and displays data on the total cores, free cores, jobs running, jobs pending, time limits, and SU charges for each partition.
Check Scratch For Purge
According to UVA RC policy, files in the /scratch directory that have not been accessed for over 90 days will be permanently deleted or ‘purged’. The Check Scratch For Purge app allows you to see which files are at risk of being purged and download a list of their filenames. It displays the output of the command check-scratch-for-purge, showing a list of files ordered from the oldest last accessed to the most recently accessed.
Slurm Script Generator
The Slurm Script Generator helps users write Slurm scripts for their jobs. It is available on Open OnDemand and the RC Website. This tool assists users in creating a Slurm script tailored to the specifications of a given job. It also calculates the estimated amount of Standard Units (SUs) needed to run the job.
Job Composer
The Job Composer is an easy way to submit general-purpose jobs. You can copy pre-existing templates and modify them for your application, then submit a job at the click of a few buttons. It works with the File Explorer to allow you to upload or move files you need for your job, and to download your results.
Visit our Job Composer documentation for details.